
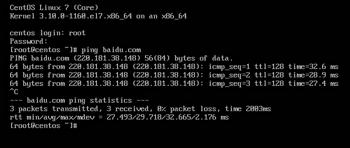
各位游戏大佬大家好,今天小编为大家分享关于GG修改器root虚拟_gg修改器root教程的内容,轻松修改游戏数据,赶快来一起来看看吧。
想要学习Linux,首先需要安装Linux系统,目前最为流行的Linux发行版包括:
其中CentOS是Redhat Enterprise Linux的开源版本,大多数服务器使用的都是CentOS,而Ubuntu则是最为流行的桌面版Linux,主要用于办公环境。由于我们学习Linux是为了架设网站等,因此建议选择CentOS进行学习。
如何搭建一个CentOS学习环境呢?绝大多数都是在Windows系统上安装VMware,然后搭建一个虚拟环境。至于如何安装VMware,我想这个不必说了,实在不会可以私信我。
获取CentOS则比较简单,例如可以在中国科技大学开源镜像站下载最新的7.9.2009(https://mirrors.ustc./centos/7.9.2009/isos/x86_64/),注意下载:CentOS-7-x86_64-DVD-2009.iso,各个镜像的区别可以参考0_README.txt。
提示:Windows 10内置了Linux子系统 Windows Subsystem for Linux (WSL),搭建Linux环境更加简单。
下面简单的描述一下安装过程
1、点击File-New Virtual Machine…或者Ctrl+N,开始创建虚拟机,建议选择Custom,即自定义安装。
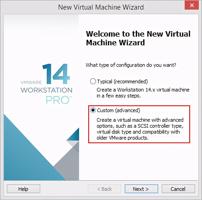
2、硬件兼容性patibility默认Workstation 14.x,无需修改。

3、选择从镜像文件安装,点击浏览选择之前下载的CentOS DVD镜像。
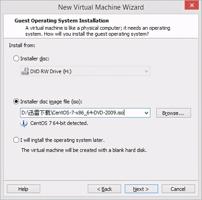
4、设置虚拟机名字和安装位置,这里选择安装到D:VMDemo目录,虚拟机名字以后也可以修改。
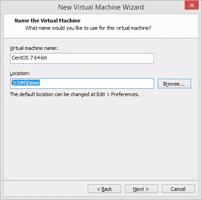
5、设置处理器个数和核心个数
现在主流配置至少是4核,例如我的电脑Intel Core i5-4460T @ 1.90GHz,4核4线程。根据VMware官方说明:启用了超线程或具有双核 CPU 的单处理器主机可视为具有两个逻辑处理器,即这里的processor指的是逻辑处理器而不是物理处理器。
对于学习来说都设置为2完全没有问题,Linux所需的资源比Windows低的多。
只有至少具有两个逻辑处理器的主机才支持指定多个虚拟处理器。启用了超线程或具有双核 CPU 的单处理器主机可视为具有两个逻辑处理器。具有两个 CPU 的多处理器主机无论是否为双核处理器或是否启用了超线程,均视为至少具有两个逻辑处理器。
对于主要运行 Office 和 Internet 办公应用程序的 Windows 虚拟机来说,使用多个虚拟处理器不会带来优势,因此,使用单个虚拟处理器的默认设置较为理想。对于服务器工作负载和数据密集型计算应用程序,添加额外的虚拟处理器可以提高应用程序的性能。
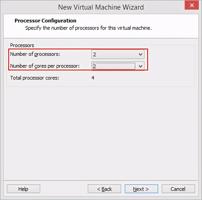
6、内存设置为2G或者4G都可以,不用担心这些参数以后也可以修改。
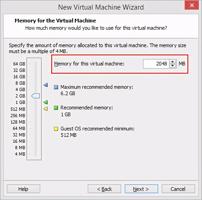
7、网络设置
选择默认的NAT即可,也可以选择桥接bridged networking,但是不要选择host-only networking。
选择NAT或者bridged,虚拟机通过正确配置可以连接因特网。
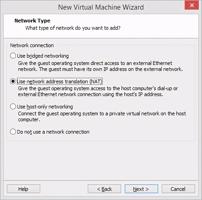
8、SCSI控制器和磁盘类型都选择默认的LSI
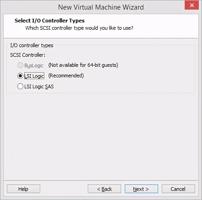
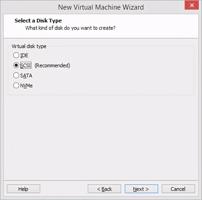
9、硬盘选择创建一个虚拟硬盘,大小默认20G,可以根据需要增加。
如果虚拟磁盘存储在具有文件大小限制的文件系统上,请选择将虚拟磁盘拆分成多个文件。如果您拆分的虚拟磁盘大小不到 950 GB,则会创建一系列 2 GB 大小的虚拟磁盘文件。如果您拆分的虚拟磁盘大小超过 950 GB,则会创建两个虚拟磁盘文件。第一个虚拟磁盘文件最大可达到 1.9 TB,第二个虚拟磁盘文件则存储剩余的数据。
在自定义配置中,您可以选择立即分配所有磁盘空间以立即分配所有磁盘空间,而不是允许磁盘空间逐渐增长到最大。立即分配所有磁盘空间可能有助于提高性能,但操作会耗费很长时间,需要的物理磁盘空间相当于您为虚拟磁盘指定的数量。如果立即分配所有磁盘空间,您将无法使用压缩磁盘功能。
创建完虚拟机后,您可以编辑虚拟磁盘设置并添加其他虚拟磁盘。
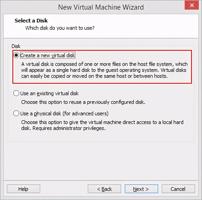
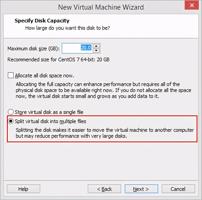
10、设置虚拟硬盘的名字,默认即可
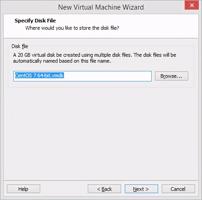
11、设置完成,开始安装CentOS

1、点击 i ,开始安装

语言选择中文
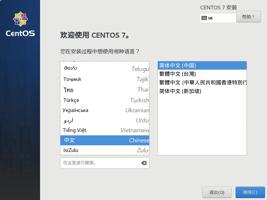
注意黄色的提示:必须确认安装位置,才能继续。
2、分区和挂载点设置
点击安装位置
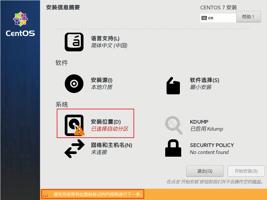
这里可以选择自动配置分区,也可以选择我要配置分区。
对于生产环境,需要配置数据盘等
对于学习来说,默认选择自动配置分区即可。
然后点击完成。
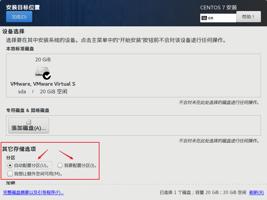
如果选择我要配置分区,那么会出现手动分区界面
点击 + 新建挂载点
点击 – 删除挂载点
最简单的方法是点击“点击这里自动创建它们”
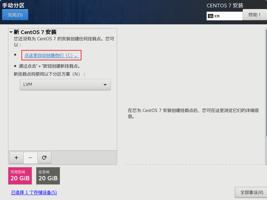
可以看到系统默认创建了:
你可以添加其它挂载点,不过需要注意剩余的磁盘空间,例如如果我想添加一个1G的/data挂载点,那么首先需要将根/挂载点的容量减小1G。
如果分配错误,随时可以点击全部重设恢复默认状态。
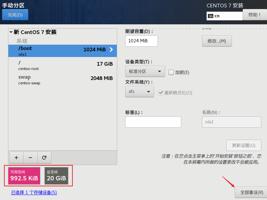
这里我添加了一个容量1G的/data挂载点,实际上一般是将一个单独的硬盘挂载到/data,做到系统和数据分离。
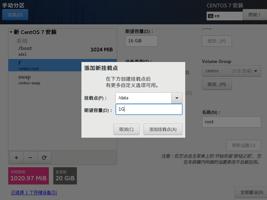
点击完成,系统提示是否接受,点击接受更改。
3、网络设置
点击网络和主机名,设置主机名和IP地址等
点击配置设置虚拟机的IP地址信息,也可以安装完成后进行设置。在随后的笔记中我也会介绍一下VMware虚拟机如何进行网络设置。
注意:CentOS 7默认的网卡为ens33
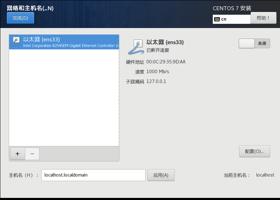
点击配置-IPv4设置,进行IP地址设置
点击添加,添加一个IP地址。对于NAT网络模式来说,虚拟机IP地址需要与虚拟网络编辑器中的NAT在同一个子网中,默认网关设置为NAT服务器的地址。
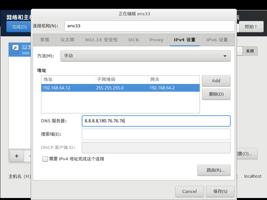
点击VMware的Edit→Virtual Network Editor可以打开下图的虚拟网络编辑器。
例如这里是VMnet8,子网:192.168.64.0
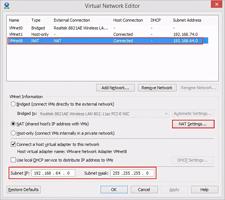
VMware虚拟网络编辑器 – NAT子网
点击NAT Settings可以查看NAT服务器地址,即Gateway IP。
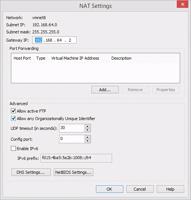
NAT服务器地址
设置完成后,点击右上角的单选,启动网络服务,可以看到状态变为已连接。
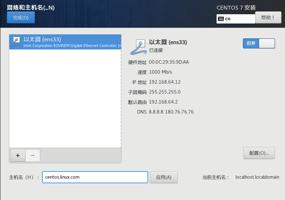
4、软件选择
默认情况下为最小安装,也可以选择其它配置。
对于学习来说,建议选择最小安装,然后手动安装其它软件包。
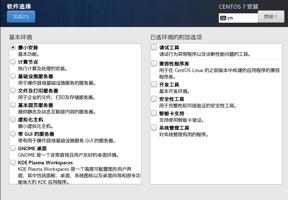
至此,所有步骤都已经完成,点击开始安装。
点击ROOT密码,设置root用户密码。
你也可以点击创建用户来创建一个普通用户。
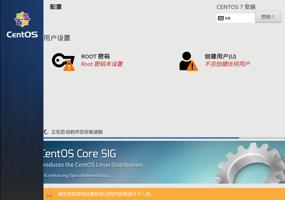
稍等片刻安装完成,点击重启。
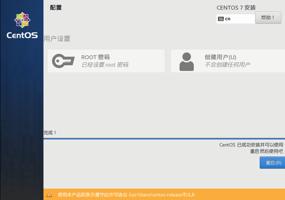
稍等片刻出现登录界面
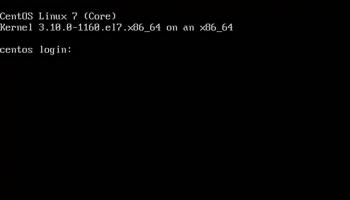
输入用户名:root,root的密码登录CentOS。
登录成功之后,首先测试一下网络:
ping
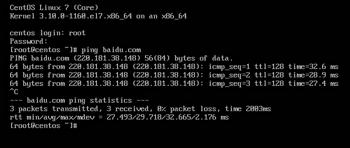
如果之前没有进行网络设置或者设置错误,导致无法联网,那么需要修改配置文件
vi /etc/sysconfig/network-scripts/ifcfg-ens33
按照下面的模板修改,特别注意下面这些参数
BOOTPROTO=”static” 手动设置IP地址
ONBOOT=”yes” 开机启用网络
IPADDR=”192.168.64.9″ IP地址,必须在NAT子网
PREFIX=”24″
GATEWAY=”192.168.64.2″ NAT服务器地址
DNS1=119.29.29.29
DNS2=8.8.8.8
其中DNS可以选择百度、阿里、谷歌等提供的DNS服务器地址,
TYPE="Ethernet"
PROXY_METHOD="none"
BROWSER_ONLY="no"
BOOTPROTO="static"
DEFROUTE="yes"
IPV4_FAILURE_FATAL="no"
IPV6INIT="yes"
IPV6_AUTOCONF="yes"
IPV6_DEFROUTE="yes"
IPV6_FAILURE_FATAL="no"
IPV6_ADDR_GEN_MODE="stable-privacy"
NAME="ens33"
UUID="696c46e7-d66a-4480-bfdf-58c7ffa2e1dc"
DEVICE="ens33"
ONBOOT="yes"
IPADDR="192.168.64.9"
PREFIX="24"
GATEWAY="192.168.64.2"
DNS1=119.29.29.29
DNS2=8.8.8.8

CentOS准备就绪,可以开启Linux之旅了,在之后的笔记中我会记录一下如何安装LAMP(Linux、Apache、MySQL、PHP)环境,配置gitlab等有意思的事情,欢迎关注讨论。
以上就是关于GG修改器root虚拟_gg修改器root教程的全部内容,游戏大佬们学会了吗?

gg修改器root权限,什么是GG修改器root权限? 分类:免root版 4,101人在玩 下载GG修改器root权限 助你成为游戏巨佬 GG修改器root权限是一款在安卓设备上运行的软件,它可以帮助用户修改游戏内存中的数值,让玩家获得更多金币、经验或者其他特殊道具。同时GG……
下载
gg修改器防闪退无root_gg修改器闪退怎么办 分类:免root版 4,649人在玩 各位游戏大佬大家好,今天小编为大家分享关于gg修改器防闪退无root_gg修改器闪退怎么办的内容,轻松修改游戏数据,赶快来一起来看看吧。 IT之家3月19日消息 今日晚间华为EMUI官方宣……
下载
gg修改器不下载root能用吗,软件推荐:无需Root的GG修改器下载 分类:免root版 4,960人在玩 现在很多游戏都有一些难以逾越的关卡或者限制,而GG修改器就能够帮助玩家快速解锁这些限制。然而,一般情况下使用GG修改器需要Root权限,对于不想Root手机或者不会Root的用户来说,……
下载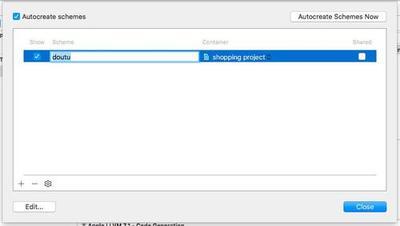
免root配置GG修改器,下载免root配置GG修改器,让你的游戏更畅快! 分类:免root版 4,156人在玩 随着手机游戏的普及,越来越多的玩家开始使用各种外挂工具来提高游戏体验。而GG修改器便是其中一个备受欢迎的工具。然而,在过去,要使用GG修改器必须要获取root权限,这对于一些不……
下载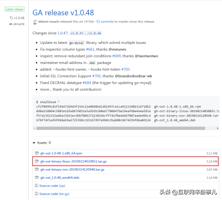
怎么弄gg修改器的root_修改器gg怎么用 分类:免root版 5,855人在玩 各位游戏大佬大家好,今天小编为大家分享关于怎么弄gg修改器的root_修改器gg怎么用的内容,轻松修改游戏数据,赶快来一起来看看吧。 俗话说:工欲善其事必先利其器;在日常的数据库……
下载
怎么gg修改器root权限,下载一个简单易用的GG修改器,轻松获取Root权限! 分类:免root版 1,742人在玩 如果你是一位Android手机用户,那么你一定会遇到需要获取Root权限的情况。而为了方便获取Root权限,你可能会选择使用GG修改器。GG修改器是一款十分实用的软件,它可以帮助你快速获……
下载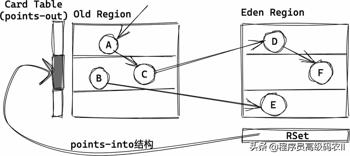
gg修改器免root整理_GG修改器怎么免root 分类:免root版 6,008人在玩 各位游戏大佬大家好,今天小编为大家分享关于gg修改器免root整理_GG修改器怎么免root的内容,轻松修改游戏数据,赶快来一起来看看吧。 G1 GC G1 GC是面向服务端应用程序的垃圾回收……
下载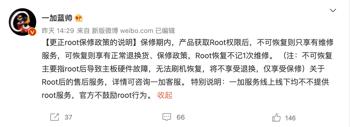
gg修改器root了没事吧 分类:免root版 6,358人在玩 各位游戏大佬大家好,今天小编为大家分享关于gg修改器root了没事吧的内容,轻松修改游戏数据,赶快来一起来看看吧。 虽然到了2022年,很多用户都不爱折腾手机了,但仍有着一些用户……
下载
gg修改器不能root,下载一个神奇的软件:gg修改器不能root 分类:免root版 4,147人在玩 作为一名游戏爱好者,我相信你一定想要在游戏中获得更多的优势。但是,如果你不想进行越狱或root操作,该怎么办呢?这时,gg修改器不能root就是你的救星。 什么是gg修改器不能root……
下载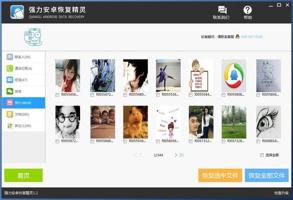
gg修改器秒root版本_gg 修改器root 分类:免root版 5,805人在玩 各位游戏大佬大家好,今天小编为大家分享关于gg修改器秒root版本_gg 修改器root的内容,轻松修改游戏数据,赶快来一起来看看吧。 手机一键root权限获取怎么操作?怎么获取root权限……
下载