

各位游戏大佬大家好,今天小编为大家分享关于gg鬼魅修改器免root版_Gg修改器免root版的内容,轻松修改游戏数据,赶快来一起来看看吧。

今天湖人VS雄鹿,勒布朗詹姆斯没有上场,那么我就来介绍一下Linux入门吧!
生硬的转折,略显稚嫩,言归正传。我们都知道Linux相比于Windows来说最大的优势就是稳定,长期运行不影响性能,在服务器端的占比达到了80%,而基本上的Linux服务器都是远程设备无法就地配置,所以对于一个程序员来说会Linux基本命令是非常重要的,本课程就可以带领你们学会Linux的基本命令实现获得基础运维人员的必备能力。
由于大家的电脑基本上都是Windows系统,我就以Windows系统为基础操作系统来进行Linux的教学。在开始Linux命令学习之前我们需要完成一些前期准备工作,比如虚拟机的安装,本课程安装的虚拟机是Oracle公司的VM Virtual Box如下图所示,大家可以去官网上下载。

操作系统采用红帽公司的CentOS,如下图所示,大家也可以去官网直接下载。

下载完成后的软件如下图所示
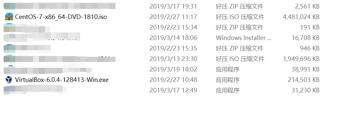
完成下载之后就可以进行安装了。
Virtual Box的安装非常简单,只要双击上图中的.exe文件然后狂点下一步,如下图所示,就可以了。
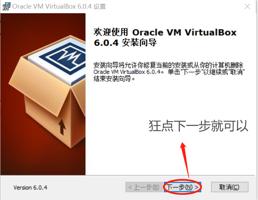
安装完成之后打开软件,如下图新建一个虚拟机,选择对应的系统及碟片,点击下一步
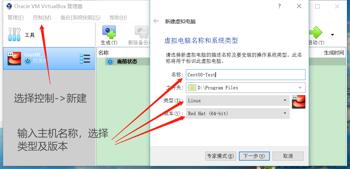
分配虚拟机内存,小编的电脑内存是16G,选择分配2G,大家可以根据自己电脑的性能选择合适的内存进行分配,值得一提的是4m的内存就可以运行一个简单的Linux系统了,是不是很牛逼。吹完牛逼,继续点击下一步如下图所示。
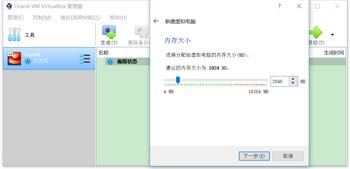
新建虚拟硬盘如下图所示,如果之前安装过虚拟机可以选择<p>使用已有的虚拟硬盘文件</p>,如果之前没有安装过虚拟机可以选择<p>现在创建虚拟硬盘</p>,点击创建
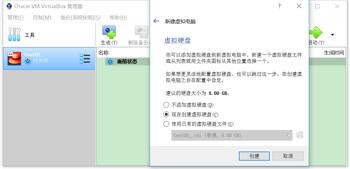
虚拟文件类型直接选择默认的就好了,点击下一步
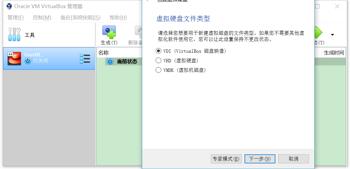
硬盘大小有两个选项,区别是选择动态分配软件就会在运行过程中根据自己的运行情况占用磁盘空间,选择固定大小那么~~就是固定大小,哈哈
点击下一步
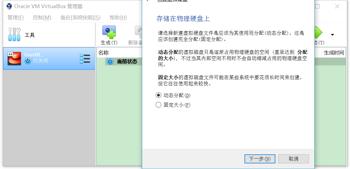
虚拟硬盘大小,可以根据自己的电脑选择合适的虚拟硬盘大小,点击创建
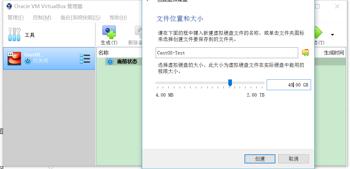
这样一个基础的虚拟Linux系统就创建完毕了,我们也可以看到多了一个系统,接下来我们需要对新家的系统进行配置
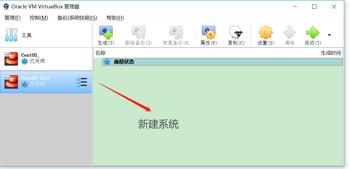
选中刚安装好的虚拟机右键点击打开设置,我们可以在设置中看到这个虚拟机的基本配置,点击打开存储找到右上角的碟片安装之前下载好的镜像,这一步就和我们装电脑操作系统类似,相信有装过操作系统的朋友们应该会比较理解
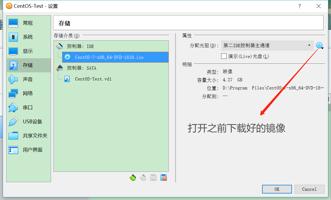
之后双击运行CentOS7,等待一会儿之后出现如下界面选择Install CentOS 7
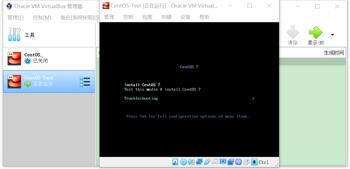
再等待一段时间安装,弹出语言选择界面如下,可以直接选择安装中文
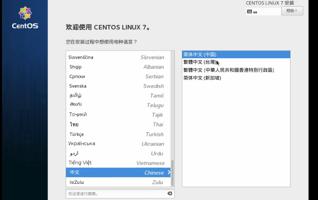
点击下一步进入本地化选择如下图,可以对日期时间语言键盘等进行选择,值得一提的是在这个界面一定需要修改的是软件选择及安装位置
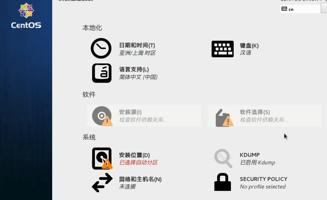
我们点击进入软件选择将最小安装修改为GNOME桌面,这样在安装完毕之后才会出现操作桌面,安装位置就选择本地磁盘不分区
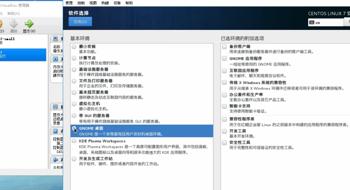
选择完毕之后点击安装,在安装过程中可以设置root密码,以便后期管理
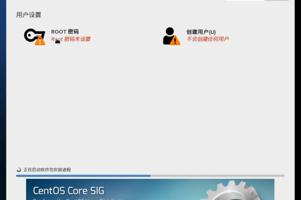
最后安装完毕之后页面显示如下

江山父老能容我,不使人间造孽钱,本人小白,创作过程中如有问题欢迎各路大佬批评指教,喜欢请帮助点赞转发哦!
以上就是关于gg鬼魅修改器免root版_Gg修改器免root版的全部内容,游戏大佬们学会了吗?

用gg修改器免root权限,用gg修改器免root权限的软件下载 分类:免root版 4,265人在玩 现在,随着智能手机的普及,很多人都喜欢使用一些游戏外挂和修改器来增强游戏体验。然而,由于需要root权限,很多人却望而却步。但现在,有一款名为gg修改器的软件可以帮助你实现免……
下载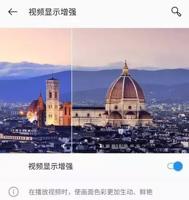
gg修改器免root版激活_gg修改器最新版免root 分类:免root版 5,013人在玩 各位游戏大佬大家好,今天小编为大家分享关于gg修改器免root版激活_gg修改器最新版免root的内容,轻松修改游戏数据,赶快来一起来看看吧。 虽说苹果推出了划时代的作品,但这并不……
下载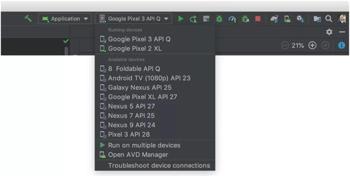
gg修改器汉化免root_gg修改器汉化最新版 分类:免root版 6,122人在玩 各位游戏大佬大家好,今天小编为大家分享关于gg修改器汉化免root_gg修改器汉化最新版的内容,轻松修改游戏数据,赶快来一起来看看吧。 据官方介绍,在过去的8个月中,Android Studi……
下载
2021gg修改器免root,202g修改器免root让你的游戏更加自由! 分类:免root版 2,692人在玩 作为一款免费的游戏辅助工具,2021gg修改器是目前市面上最好用的一款修改器之一。它不需要root权限,能够帮助玩家解锁游戏中的各种限制和功能,从而让玩家在游戏中更加自由。 轻松……
下载
gg修改器免root外挂,下载一个神奇的软件:“GG修改器免Root外挂” 分类:免root版 4,754人在玩 随着手机游戏变得越来越受欢迎,越来越多的玩家开始寻找各种途径来获得游戏中的优势。其中,使用游戏外挂是最为流行的方法之一。而现在,有一款神奇的软件“GG修改器免Root外挂”让您……
下载
免root的gg修改器下载_怎么下载gg修改器 免root 分类:免root版 4,744人在玩 各位游戏大佬大家好,今天小编为大家分享关于免root的gg修改器下载_怎么下载gg修改器 免root的内容,轻松修改游戏数据,赶快来一起来看看吧。 文/Maia 今天97973小编为大家带来了《……
下载
gg修改器下载以及免root_GG修改器下载以及免root(看简介) 分类:免root版 6,228人在玩 各位游戏大佬大家好,今天小编为大家分享关于gg修改器下载以及免root_GG修改器下载以及免root(看简介)的内容,轻松修改游戏数据,赶快来一起来看看吧。 今天,IT之家有文章讲了如何……
下载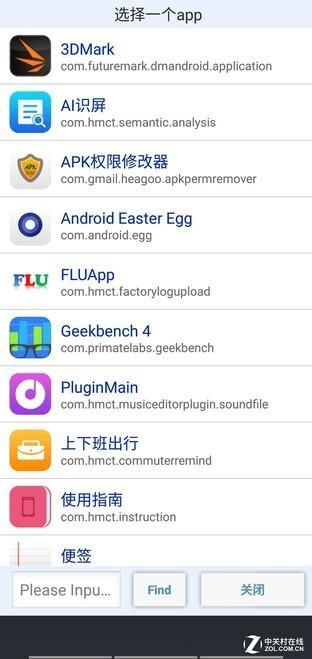
免root修改器 gg_免root修改器gg修改器 分类:免root版 6,238人在玩 各位游戏大佬大家好,今天小编为大家分享关于免root修改器 gg_免root修改器gg修改器的内容,轻松修改游戏数据,赶快来一起来看看吧。 下载的软件和搜索的软件不同 手机端自带的App……
下载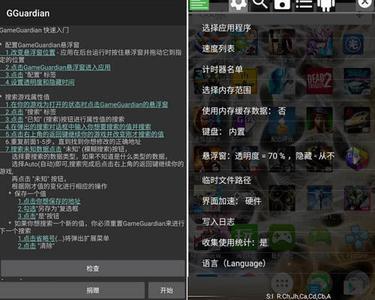
gg修改器root怎么破,下载 gg修改器root破解软件 分类:免root版 3,283人在玩 gg修改器root是一款非常实用的手机游戏辅助工具,它可以让玩家轻松地修改游戏数据,提高游戏体验。不过,由于某些原因,这个工具需要root权限才能运行。 为什么要使用gg修改器root……
下载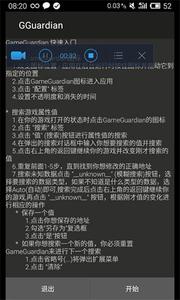
gg修改器修改免root,下载软件推荐:不需要Root的GG修改器 分类:免root版 1,633人在玩 当今时代,手机游戏已经成为了许多人娱乐生活中必不可少的一部分。但是,有些游戏的难度非常大,让玩家们感到十分困难。因此,很多玩家会选择使用游戏修改器来帮助他们快速通关,获……
下载