
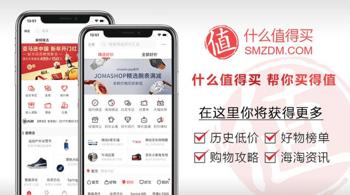
各位游戏大佬大家好,今天小编为大家分享关于gg修改器免root版苹果安装_gg修改器 免root版的内容,轻松修改游戏数据,赶快来一起来看看吧。
本文作者:唐少游
本教程仅用作学习或个人使用,严禁将黑苹果安装作为商业牟利手段,以出售黑苹果安装服务进行交易。
个人非常讨厌那些在闲鱼、淘宝上出售黑苹果安装服务的商家,原因有很多:一、安装方法、启动器、驱动程序均非淘宝商家开发;二、淘宝商家安装黑果实际效果很差,仅仅做到能用,而不是好用,各类驱动和DSDT/SSDT都不一定给你装上,更别说以后的系统升级等等;三、此类商家水平层次不齐,我可以确认绝大部分的人只是略会皮毛,你来咨询他会试试,不成功就取消这次交易,成功就薅一波羊毛,稳赚不赔;四、黑苹果本来就不为Apple公司支持,好奇、喜欢折腾,研究为自己安装无口厚非,但是作为商业业务显然是存在问题的,所以请大家不要去淘宝、闲鱼购买此类服务,也不要去淘宝进行付费咨询之类,有问题,去tonymacx86等专业论坛学习、发帖提问。
现在黑苹果越来越简单,工具和驱动都在不断丰富,只要你认真读懂了这篇文章,机器是近三代常规硬件(N卡不行),一般都可以实现黑果,难度很小,全文很多关于Clover的设置选项及功能都是我自己研究、尝试得出的资料,全部看懂可以省下你一两年的折腾。
本文所用机器为一台刚组装的电脑,我也没有试过是否能成功,所以翻车了也说不定。
配置环境
macOS 10.14.3 Mojave
本机电脑配置
处理器:intel i7 6400T
主板:华擎Z170 OC Formula
内存:海盗船DDR4 3000 C15 8G
固态:三星SM961 256G
显卡:蓝宝石RX 570超白金
准备工具
在开始之前我要简单谈谈关于硬件的兼容性问题,
一般来说本文只要是Ivy Bridge之后的CPU都没什么问题,如果是SandyBridge处理器,由于Mojave不支持Sandy Bridge平台安装,请在Clover Boot arguments中添加 -pat_check 来跳过Mojave的兼容性检查。
固态方面:NVME固态包括但不限于建兴、海力士等部分型号和三星PM981,这些固态的主控macOS不认,所以安装根本找不到,SATA固态则没有这个问题。
显卡方面:目前只推荐Intel核显和AMD RX460/470/480/560/570/580和Vega 56/64,需要注意2048sp的RX 580是不能用的。
从这篇文章起,我们就真正的开始进入安装黑苹果的阶段,现在我们已经知道,一台Intel处理器的电脑安装黑苹果,实际上是由BIOS Legacy或者UEFI引导第三方EFI启动器,例如Clover,来实现启动macOS。目前最主流的方案是UEFI+Clover创建、安装、引导macOS Mojave,所以我们首先需要创建macOS Mojave的安装U盘。
很多人不明白为什么我要在第一篇文章中使用U盘来安装虚拟机macOS Mojave,而不是使用vmdk硬盘镜像。事实上这种安装方法能节省我们创建U盘的时间,不需要再下载第二次macOS安装镜像文件。对于我们来说我们直接将U盘连接到虚拟机macOS中,然后在U盘的EFI分区中安装Clover即可。
但是为了让手头有Macbook Pro等设备而没进行第一篇安装虚拟机操作的人也能创建黑苹果安装U盘,我将会讲解一次从空白的U盘到创建U盘镜像的完整过程,已经按照第一篇文章使用U盘安装虚拟机的可以跳过这个步骤。进入下一段!
首先,我们下载最新版本的Mojave,这可以从App Store中下载
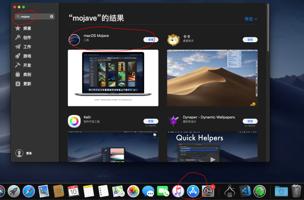
App Store下载Mojave
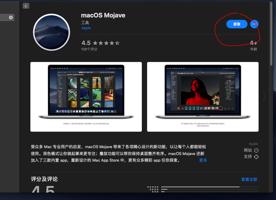
勾选获取
弹出偏好中的系统更新,然而不知道为什么下载失败,不清楚是否由于虚拟机环境造成,实体机应该不会有这样的现象。
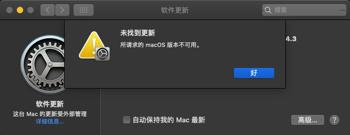
失败
故我只能剑走偏锋,经过google搜索how to reinstall mojave,我发现了一个小软件名为macOS Mojave Patcher。通过Patcher内置的Tools可以下载Mojave。
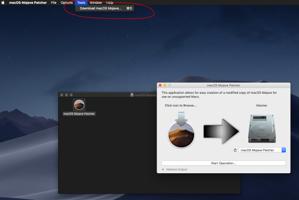
macOS Mojave Patcher
确认后即可开始下载。
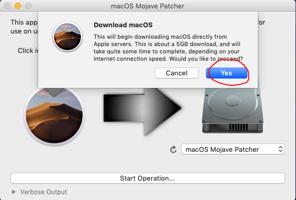
Download macOS
总体来说下载速度并不慢
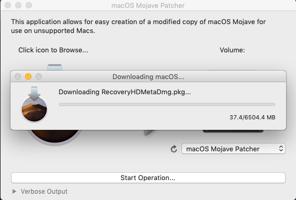
下载过程
下载完毕后在/Application目录下就可以找到Install macOS Mojave的安装器。我们既可以使用macOS Mojave Patcher创建U盘,也可以用命令行创建,我两种方法都演示一遍:
首先是macOS Mojave Patcher,点击左边的icon,跳出选择安装app,我们选择/Application/Install macOS Mojave,点击打开。
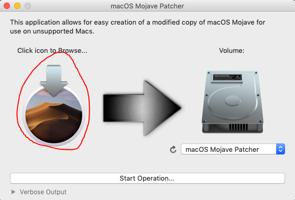
在软件中可以直接烧录
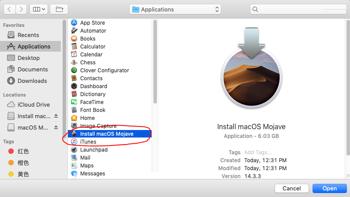
选择Mojave安装文件
接着再点击右侧的Target Disk,选择U盘为目标磁盘,接下来点击Start Operation就开始烧录了。
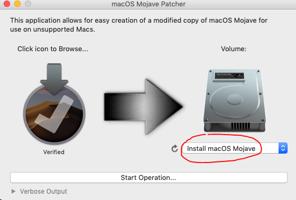
安装到对应磁盘
第二种方法是使用Terminal创建,需要对命令行有一定的熟悉。
首先将U盘插入虚拟机或者MacBook Pro,打开macOS自带的Terminal终端,输入diskutil list ,输出如下图所示。
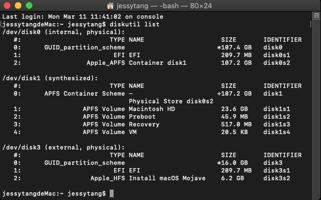
查看磁盘分区
从图中可以看出,我的电脑有3个磁盘,disk0是真正的物理磁盘,分为两个分区,disk0s1是EFI引导分区,disk0s2则是APFS文件系统的容器,这个容器虚拟化成disk1,再在其中分为4个分区,分别为安装系统的Macintosh HD、不知道干什么用的Preboot、恢复使用的Recovery分区和最后描述APFS文件虚拟化的VM分区。而disk3则是我的U盘,所以现在我们已经知道了disk3是我们要操作的对象。
diskutil partitionDisk /dev/disk3 1 GPT HFS+J “install_osx” R
diskutil是磁盘管理命令,partitionDisk表示对目标磁盘进行格式化,/dev/disk3则是U盘对应的硬件名(因为在Unix下任何硬件都对应着一个文件),1表示除EFI分区外只留下一个分区,GPT意味着使用GUID分区图,HFS+J使用HFS分区文件系统,install_osx则是格式化后的分区名。输出结果如图所示:我们已经创建了一个200M+的EFI分区(苹果引导EFI区必须要大于200M)和一个15.7GB的分区。
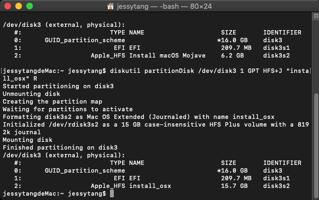
划分U盘分区
接下来我们要使用命令创建安装U盘。输入以下命令:
sudo /Applications/Install macOS Mojave.app/Contents/Resources/createinstallmedia –volume /Volumes/install_osx –nointeraction
sudo表示调用超级管理员权限,意味着等会儿执行命令需要输入账户密码,后面跟的/Applica->media则表示使用这个路径的命令,—volume后面的表示目标分区为U盘。执行命令后将会格式化U盘并COPY系统安装文件。
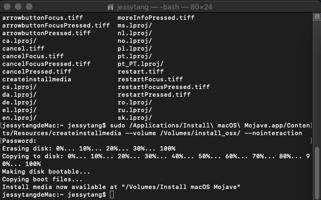
烧录完成
接下来我们需要对U盘的EFI分区安装Clover,这里既可以使用sourceforge上托管的Clover master branch,也可以使用其他人fork的Clover分支,我比较习惯使用RehabMan在Bitbucket上fork的CloverRM版,诸位可自行下载。打开Clover,点击继续,确认许可协议
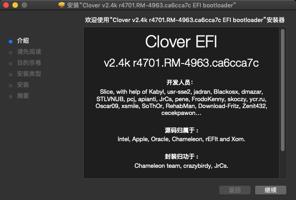
Clover-1
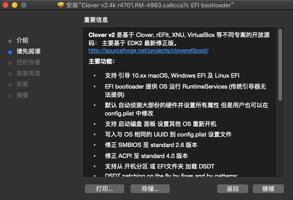
Clover-2
接下来我们选择更改安装位置,选择我们的U盘。
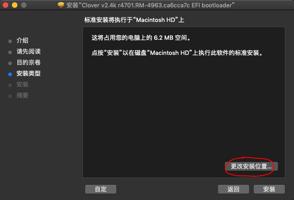
修改安装位置
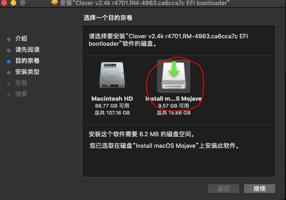
定位到U盘
点击继续重新回到上级界面,这次我们选择自定。
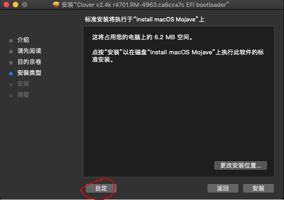
选择自定安装
自定的内容非常多,我们需要详细讲解一下

Clover自定安装
由于我们使用UEFI启动而非BIOS Legacy,所以勾选仅安装UEFI开启版本,与此同时安装Clover到EFI系统区也会自动勾选,Bootloader和CloverEFI则无法选中(因为这两项是跟BIOS Legacy启动有关,如果想BIOS引导安装请自行研究),勾选开机主题,这样我们的启动界面能设置各式各样的主题更换。勾选UEFI开机版本后,BIOS Drivers和FileVault 2 BIOS Drivers也会自动隐藏。
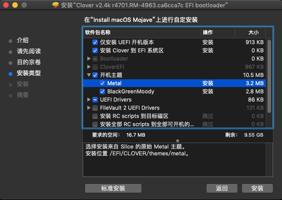
配置主题
接下来就是最最重要的UEFI Drivers配置,点击左侧的三角箭头展开如下图所示:

配置UEFI Drivers
剩下的都没什么好讲的,基本用不到,很多都是历史遗留,原来有用,现在已经被macOS原生支持了,不需要再添加。点击安装:需要输入密码。

安装Clover
安装完毕。
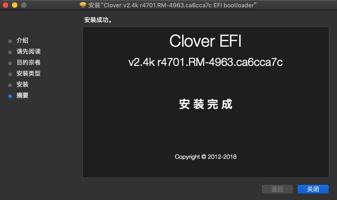
安装完毕
与此同时,在桌面上我们也可以看到EFI分区已经被挂载。
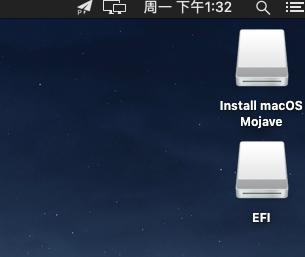
EFI分区出现
Clover文件结构如下图所示
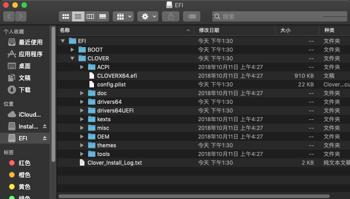
Clover EFI文件结构
BOOT文件夹下有BOOTX64.efi,UEFI首先引导这个文件,然后BOOTX64.efi再进一步引导CLOVER目录下的CLOVERX64.efi,进入CLOVER引导流程,接下来我们一一讲解各个文件夹作用:
总结一下,这里面目前最重要的就是config.plist/kexts/drivers64UEFI这三位,接下来我们就需要找到一个相近的config.plist文件来替换现有的config.plist,因为自己研究config.plist的写法太繁琐太困难,我们只要找到类似的config.plist进行小小的修改更加方便。这就是为什么很多人推荐如果打算进行黑苹果,最好能找已经有人配置成功的类似配置进行组装DIY,因为别人成功表示你也大概率可以,而且它的config.plist你可以借鉴甚至直接拿来用,省心省事儿,像我更愿意有一位大牛在前面帮我做好引导,我只需要简单拿来用就好。
RehabMan的github上有OS-X-Clover-Laptop-Config库,诸位可以自行寻找相近配置进行替换,本机采用Intel io7 6400T处理器,内置HD 530核显,应该是比较容易驱动的,但是这次我用了一张RX570,故没核显什么事情,所以我选择了同为14nm架构的Skylake中选择config,最终选择了config_HD515_520_530_540.plist。复制到Clover文件夹中重命名为config.plist替换原有文件。
接下来我们需要安装Clover Configuration来对EFI中的Clover进一步配置。Clover Configuration界面如图所示:

Clover Configuration
打开EFI分区中的config.plist,如图所示
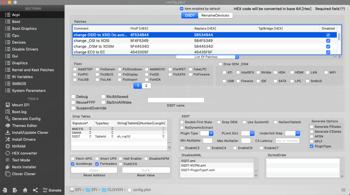
ACPI
在左侧标签栏中选择Boot,Boot Argument保留-v dart=0和debug=0x100,Timeout改为-1,其他随意,Timeout是关于Clover引导时的等待时间,-1表示一直等待除非你选择某个启动。
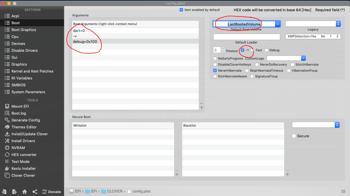
Boot
这里也要详细说明下Boot Argument,你可以理解为启动参数,不同的启动参数用于开启不同的功能,有些kext也需要启动参数进行配置,右键可以添加。
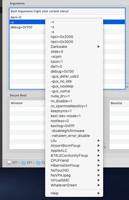
Argument
在CPU选项卡中,如果是Skylake以上的处理器可以开启HWPEnable,勾选圈圈中的两个选项即可启动。
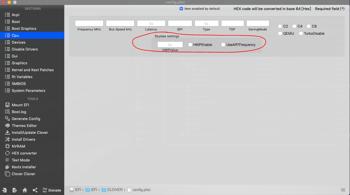
CPU
Disable Drivers选项卡中的设置则和之前的Driver64UEFI息息相关,如果在这里添加了某个Drivers,那么即使在前面那个文件夹中有efi,也不会被引导,RehabMan的配置文件中默认关闭VBoxHfs,因为太老了,性能较差,我们在接下来会下载HFSPlus-64替代。
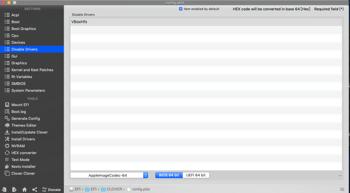
Disable Drivers
GUI选项卡一般不需要做大改动,如果要引导Linux,请勾选Scan下的Linux,在右侧可以配置主题,例如我们这里选择BGM作为主题,最右边还可以隐藏Volume,一般情况下我们隐藏Preboot和Recovery。
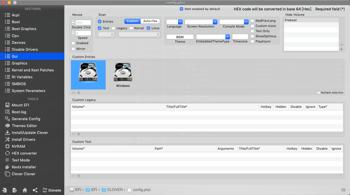
GUI
在Graphics中我们可以对显卡进行ID注入,Intel核显用户请输入正确ig-platform-id并勾选inject Intel,具体ig-platform-id可以参考黑果小兵整理的Intel核显platform-id,由于我们是AMD RX 570 4G,除了要在kext包中添加WhateverGreen之外,还需要勾选RedeonDeInit,具体原因参照Tonymacx86-Post Install-Graphics-Radeon Compatibilty Guide As Follow:
Many modern AMD GPUs are incorrectly initialized during boot phase, which will can lead to serious issues in OS X (e.g. boot to black screen or crash after sleep/wake). This was first solved by the WhateverGreen Lilu plugin. Extensive research has been done by Mieze, resulting in a DSDT patch. This knowledge has been incorporated into Clover (starting with rev. 4296) and can be enabled from the config.plist
Inject ATI和Inject NVidia一般都不用勾选,这是对老显卡的支持。
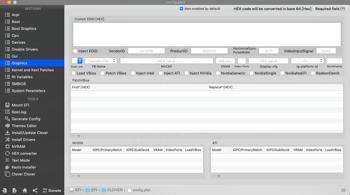
Graphics
Kernel and Kext Patches则是一些高手们定制出来的补丁,通过这种方式进行热修复,这里要说下比较关键的MSR 0xE2问题,在真实的Mac电脑上,OSX XCPM PowerManagement需要对BIOS中MSR 0xE2这块区域进行读写,然而,很多主板把这个区域锁了起来,不允许读取修改,ASUS主板印象中是全线都锁,所以这就导致了Kernel Panic,根本无法引导,以前很多人说技嘉的主板容易黑,那就是因为技嘉几乎全线都是Unlock的,所以我们经常会说到BIOS中的CFG Lock需要Disable。但很多主板BIOS中根本没有这个选项,
第一种方法是CodeRush开发的UEFIPatch可以让我们解锁MSR 0xE2选项,但是相对比较麻烦
第二种方法我们可以在KernelToPatch中添加由Pike R.Alpha的“xcpm_core_scope_msrs”补丁,并且勾选kernelPM,补丁如下:
Find: 31 d2 e8 91 fc ff ff Replace: 31 d2 90 90 90 90 90
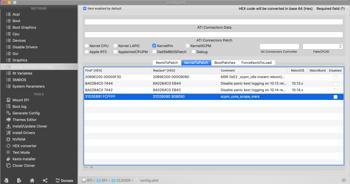
Kernel and Kexts to Patch
SMBIOS代表你这个机器的型号,点击圈圈内的按钮可以选择不同的机型,尽量选择同代CPU机型仿冒,这里我选择同为Skylake架构的iMac 17,1。
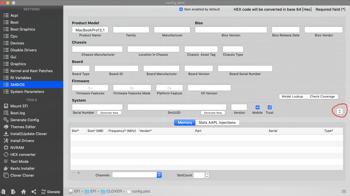
SMBIOS
回到Rt Variables,我们点击Generate创建ROM
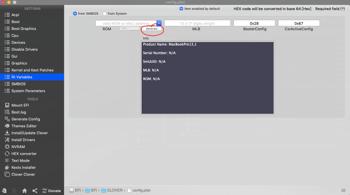
RT Variable
最后在System Parameters中我们Generate UUID,在inject Kexts中选择Detect,这里Detect表示如果在/System/Library/Extensions或者/Library/Extensions文件夹中有同样的kext,clover就不会注入,如果没有,就会注入,个人觉得最好,而Yes表示无论如何都注入,No表示不注入kext。
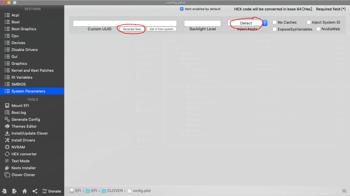
System Parameters
Clover Configuration的左下侧则是一些小工具,例如Mount EFI可以非常方便的挂载系统和U盘的EFI分区
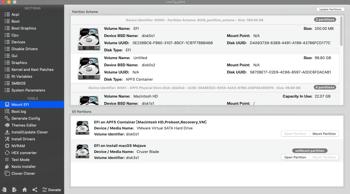
Mount EFI
Install Drivers则可以非常方便下载EFI Drivers,我们这里就需要使用这个工具下载HFSPlus-64.efi,否则在Clover中我们根本看不到Install Mojave。
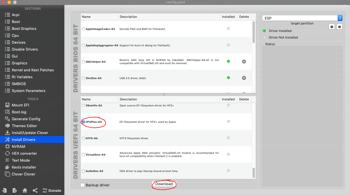
Install Drivers
kexts Installer中我们可以非常方便的下载一些必要的Kexts,需要注意,OS Version要选择Other,这样所有的kext都会被下载到Kexts/Other文件夹下。我们这里需要Lilu/WhateverGreen/FakeSMC/USBInjectAll:
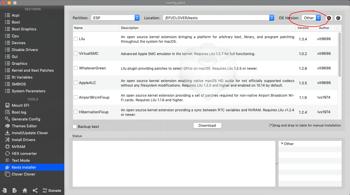
Kexts Installer
简单的说一下这些Kext各自的作用,为了大家能理解作用,请详细阅读下段文字,挑选自己需要的kext!
这块主板是Intel i219-V的网卡,所以还需要额外安装IntelMausiEthernet。这些都可以在tonymacx86上下载到。最终Kext文件夹如图所示,只要能安装就好,完善之后再做。
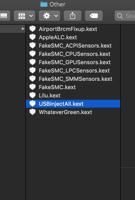
驱动目录
Intel核显用户特别注意,Broadwell和Skylake处理器在macOS下都要求DVMT-Prealloc最起码在64M及以上,但是很多BIOS都不支持更改,所以config中一般默认添加了一个minStolenSize的patch,将macOS的要求从64M改为32M,它在config.plist/Devices/Properties/PciRoot(0)/Pci(0x02,0)中存在。

image.png
果不其然,正常进入安装界面:

第一次启动1
接下来首先选择语言为简体中文,下一步。

第一次启动2
在macOS实用工具这里首先选择磁盘工具,进行进一步的配置。

第一次启动3
在磁盘工具里我们可以发现除了Windows下的两块SATA硬盘被标注为disk1s1(机械硬盘,disk1表示第一块硬盘,因为在插主板SATA口的时候更靠前,s1表示第二个分区,第一个分区为GPT格式默认有的EFI分区)和disk2s4(Windows所在磁盘分区)之外,还有一个SAMSUNG开头的大小为256G的PCI-E磁盘,这就是我们要安装的地方,选择最上方抹掉按钮。

第一次启动4
名称为Macintosh HD,macOS默认的名称,格式为APFS+GUID分区表。

第一次启动5
格式化成功后关闭磁盘工具

第一次启动6
选择安装macOS。

第一次启动7
选择继续

第一次启动8
协议继续下一步

第一次启动9
目标磁盘选择刚才格式化好的Macintosh HD分区

第一次启动10
接下来进入漫长的等待

第一次启动11
结束后会重启电脑,仍然按F11选择U盘EFI启动(因为这个时候我们只有U盘里有Clover Bootloader可以引导macOS),选择右下角是磁盘形状的macOS图标,并且名称应该为Install from Macintosh HD。这次引导会相对快一些,引导结束一会儿就会重启

第二次启动
第二次重启后,就会开始将复制到Macintosh HD磁盘的系统文件解压展开并进行一系列的自动化设置。结束后仍然是重启。

第三次启动
这次重启后进入U盘引导,我们可以发现磁盘变成了四个,第一个就是Windows,第二个是U盘的macOS安装环境,第三个是macOS系统,第四个则是Recovery分区。我们选择第三个回车:
等待一段时间后我们就进入了macOS的设置界面,区域选择中国

第四次启动1
键盘选择ABC英文键盘或者简体中文都行。

第四次启动2
由于我实际上加入了WIFI驱动,所以是可以上网的

第四次启动3
如果是没有加入WIFI驱动并且没有网线连接有线网口是,出现的画面应该是这样的,我们需要选择“我的电脑不连接互联网”

第四次启动4
数据与隐私没啥好说的,继续

第四次启动5
不传输任何信息,继续

第四次启动6
在登录Apple ID界面,个人建议无论你是否能上网,都选择稍后设置,因为很多朋友连SMBIOS的三码都没搞懂,贸然登录Apple ID是可能被锁账户的,到时候你哭都来不及。

第四次启动7
条款与条件没啥好说的,继续

第四次启动8
接下来创建本地账户,各位可自行设置

第四次启动9
快捷设置选择自定设置

第四次启动10
我们需要打开定位服务

第四次启动11
关闭数据共享

第四次启动12
都上Mojave了,当然要选择更好看的Dark外观了。

第四次启动13
安装结束,一个完整的macOS系统就装完了。

安装结束
至此,我们就获得了一个运行于非Apple硬件上macOS 10.14 Mojave系统,当然它还有很多地方没有完善,关于驱动完善部分,我们将会在接下来的文章中继续介绍,敬请期待。

(最近连折腾电脑带黑果,累坏了)
千万别把U盘扔了,下次我们进去macOS还得靠它呢。

Screen Shot Of macOS
任何安装在计算机上的系统,其时间都是储存于BIOS中,Windows 10会把BIOS的时间当成本地时间,例如,现在东八区晚上八点,那么在BIOS中储存的也是8:00pm,但是Linux和macOS则会把BIOS中的时间当成UTC时间,即零时区的时间,故macOS在读到BIOS中为8:00pm,就会根据你所在的地点,例如中国,加上八个小时,所以如果macOS下没有进行时间同步,你看到的时间将会是4:00am。
解决方法有两个:
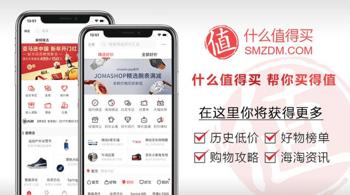
以上就是关于gg修改器免root版苹果安装_gg修改器 免root版的全部内容,游戏大佬们学会了吗?
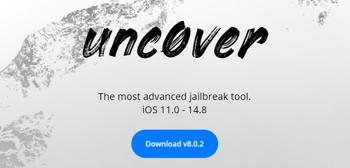
gg修改器免root苹果_gg修改器免root怎么用? 分类:免root版 4,928人在玩 各位游戏大佬大家好,今天小编为大家分享关于gg修改器免root苹果_gg修改器免root怎么用?的内容,轻松修改游戏数据,赶快来一起来看看吧。 在4月4日下午时段,CoolStar 越狱大神告诉……
下载
gg修改器免root旧版本_gg修改器root版本最新版 分类:免root版 4,139人在玩 各位游戏大佬大家好,今天小编为大家分享关于gg修改器免root旧版本_gg修改器root版本最新版的内容,轻松修改游戏数据,赶快来一起来看看吧。 骁龙888手机还想着卖4000呢?花2000块……
下载
32位gg修改器免root版,32位gg修改器免root版让游戏更畅快 分类:免root版 4,424人在玩 对于游戏玩家来说,有时候我们会遇到一些游戏难度过高或者收益过低的问题。这时候,利用一款优秀的修改工具就可以帮助我们解决游戏中的烦恼。今天我要为大家介绍的,就是一款非常实……
下载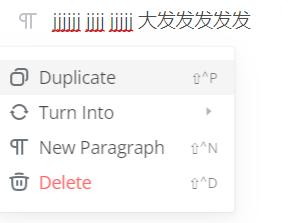
gg修改器免root免费版,下载免费的GG修改器免Root版 分类:免root版 2,379人在玩 GG修改器是一种非常流行的游戏改造工具,它可以让玩家在游戏中获得更高的分数、更多的金币、更强大的武器等等。然而,很多玩家不想ROOT自己的手机,或者他们的手机不能被ROOT,这就……
下载GG修改器无root怎么弄_GG修改器无root 分类:免root版 3,973人在玩 各位游戏大佬大家好,今天小编为大家分享关于GG修改器无root怎么弄_GG修改器无root的内容,轻松修改游戏数据,赶快来一起来看看吧。 方法/步骤 1.首先是金立手机的”USB“调试开关: ……
下载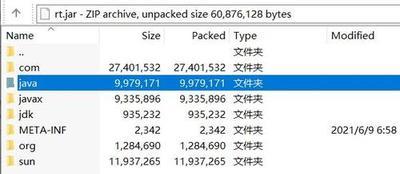
gg修改器怎么开启root模式,下载一个好用的GG修改器,轻松开启ROOT模式! 分类:免root版 4,996人在玩 GG修改器是一款非常实用的工具,可以帮助我们修改手机游戏中的各种参数,让我们在游戏中获得更多的乐趣。但是,有些游戏需要ROOT权限才能够使用GG修改器进行修改。那么如何开启ROOT……
下载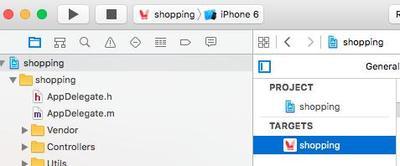
gg修改器无root视频,下载GG修改器无root视频软件,轻松切换游戏玩法 分类:免root版 4,022人在玩 在进行手机游戏时,很多人都遇到过苦恼:游戏进度卡住了,但是又不想重新来过;或者想要尝试一下新的游戏玩法,但是需要付出极高的代价。这时,一个好用的GG修改器软件就能解决这些……
下载
gg修改器怎么搞root视频 分类:免root版 6,022人在玩 各位游戏大佬大家好,今天小编为大家分享关于gg修改器怎么搞root视频的内容,轻松修改游戏数据,赶快来一起来看看吧。 在安装 RHEL 9时,安装程序建议我们选择一个复杂的密码,虽……
下载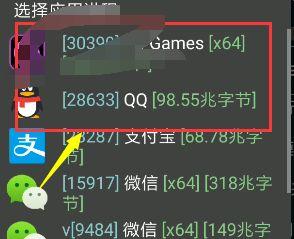
gg修改器什么弄面root,软件推荐: GG修改器为你的手机Root 分类:免root版 2,508人在玩 今天,我们来介绍一款非常实用的工具,它就是GG修改器。如果你想要root你的手机,那么这个软件一定会帮到你。GG修改器是一款非常方便易用的工具,可以帮助你轻松地获得手机的Root权……
下载
王者荣耀皮肤修改器免费下载,王者荣耀皮肤修改器无限皮肤 分类:免root版 7,291人在玩 王者荣耀皮肤修改器免费是一款无限皮肤的修改器,皮肤对于一般人来说并不是那么重要,但是对于有点喜欢炫的玩家来说,拥有一款漂亮的皮肤还是很重要的,给人一种炫酷的感觉很有面……
下载