

各位游戏大佬大家好,今天小编为大家分享关于用gg修改器怎么设置root_怎么用GG修改器修改的内容,轻松修改游戏数据,赶快来一起来看看吧。
KVM安装
所有KVM为桥接模式
centos安装KVM
由于公司gitlab备份均为VM主机,都在同一台宿主机上,一旦宿主机出故障,所有gitlab备份将会受影响。找前台申请了一台PC机,I5 16G,但是硬盘只有128G,所以只能保存一天的备份,所以备份监控很重要。为了不造成资源浪费,而且公司有新旧两套gitlab,而且两台gitlab的dock和gitlab的版本不同,所以需要在不同环境上进行部署。于是准备在这台PC机搭建KVM供两套gitlab备份使用。
方法一:
1.安装准备
查看硬件是否支持虚拟化
egrep ’(vmx|svm)’ /proc/cpuinfo
注意:要有vmx或svm的标识才行。vmx标识intel,svm代表AMD。
2.安装KVM
由于Linux内核已经将KVM收录了,在安装系统时已经加入了KVM,我们只需要在命令行模式下启用KVM即可
启用KVM模块:
modprobe kvm
lsmod |grep kvm

3.安装KVM所需组件
yum install -y virt-* libvirt bridge-utils qemu-img qemu-kvm
安装完成后启动libvirtd服务:
service libvirtd start
查看是否安装正确:


使用网桥管理命令查看:
brctl show

将NetworkManager服务关闭,开机启动也关闭:
chkconfig NetworkManager off
service NetworkManager stop
然后在创建桥接设备及关联网卡到桥接设备上:注意:如果无法桥接成功可能是没有安装桥接工具(yum install bridge-utils)
virsh iface-bridge enp2s0 br0
注释:enp2s0为本地IP网卡
brctl show 注:查看桥接设备
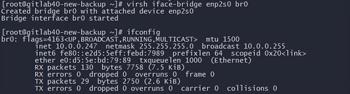

方法二:
yum install -y qemu-kvm libvirt-client virt-insatall virt-manager virt-viewer bridge-utils
yum install libvirt virt-install
yum install -y qemu-kvm libvirt-client virt-insatall virt-manager virt-viewer bridge-utils libvirt
配置KVM的网桥模式
[root@kevin ~]# cd /etc/sysconfig/network-scripts/
[root@openstack network-scripts]# cp ifcfg-eno1 ifcfg-br0
[root@openstack network-scripts]# cat ifcfg-br0
TYPE=”Bridge” //这一行修改为Bridge
PROXY_METHOD=”none”
BROWSER_ONLY=”no”
BOOTPROTO=”none”
DEFROUTE=”yes”
IPV4_FAILURE_FATAL=”no”
IPV6INIT=”no”
IPV6_AUTOCONF=”yes”
IPV6_DEFROUTE=”yes”
IPV6_FAILURE_FATAL=”no”
IPV6_ADDR_GEN_MODE=”stable-privacy”
NAME=”br0″ //修改设备名称为br0
#UUID=”fdbad04f-dae3-440e-8a8b-01d6a7bc9fe0″ //这一行注释
DEVICE=”br0″ //修改设备为br0
ONBOOT=”yes”
IPADDR=”192.168.10.210″
PREFIX=”24″
GATEWAY=”192.168.10.1″
DNS1=”8.8.8.8″
[root@openstack network-scripts]# cat ifcfg-eno1
TYPE=”Ethernet”
BRIDGE=br0 //添加这一行
PROXY_METHOD=”none”
BROWSER_ONLY=”no”
BOOTPROTO=”none”
DEFROUTE=”yes”
IPV4_FAILURE_FATAL=”no”
IPV6INIT=”no”
IPV6_AUTOCONF=”yes”
IPV6_DEFROUTE=”yes”
IPV6_FAILURE_FATAL=”no”
IPV6_ADDR_GEN_MODE=”stable-privacy”
NAME=”eno1″
#UUID=”fdbad04f-dae3-440e-8a8b-01d6a7bc9fe0″
DEVICE=”eno1″
ONBOOT=”yes”
#IPADDR=”192.168.10.210″ //注释掉这几行
#PREFIX=”24″
#GATEWAY=”192.168.10.1″
#DNS1=”8.8.8.8″
重启网卡服务
[root@openstack network-scripts]# systemctl restart network
如果vncserver不是启动的 :1
rm -rf /tmp/.Xn-lock
KVM新建虚拟机
先创建一台模板机,做好虚拟化后其他VM直接进行克隆创建。
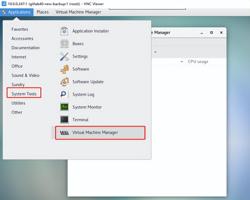
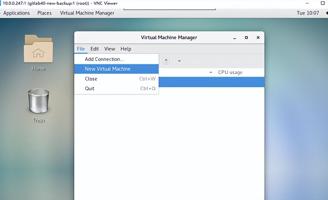
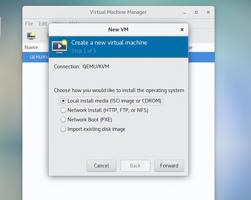
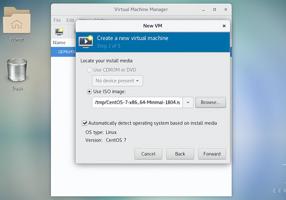
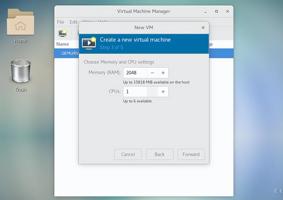
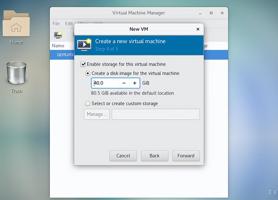
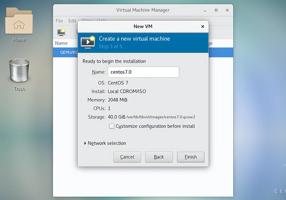
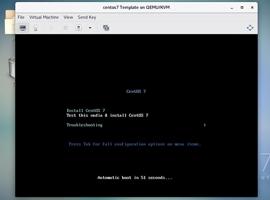
KVM虚拟机设置开机自启动
方法 1、在kvm图形化管理工具里面设置,让kvm虚拟机随着宿主机一起启动。
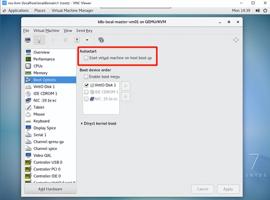
方法 2、把KVM虚拟机的XML配置文件做一个软连接到/etc/libvirt/qemu/autostart/目录下。
ln -sv /etc/libvirt/qemu/rh8-vm1.xml /etc/libvirt/qemu/autostart/
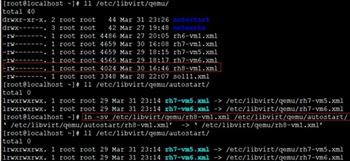
方法 3、通过命令virsh设置开机启动
virsh autostart rh8-vm1 #设置虚拟机开机自动启动
virsh autostart –disable rh8-vm1 #设置取消虚拟机自动启动
给kvm中的虚拟机磁盘扩容
一、镜像扩容
在宿主机进行操作:
qemu-img info gitlab43-backup.qcow2

qemu-img resize gitlab43-backup.qcow2 +60G
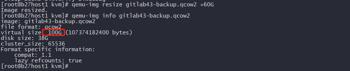
重启虚拟机
virsh shutdown gitlab43-backup
virsh start gitlab43-backup
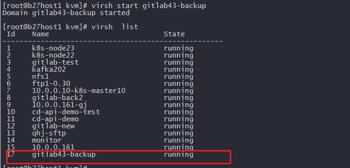
二、虚拟机磁盘扩容
进入该虚拟机,使用命令 fdisk -l 查看磁盘信息

新建一个分区:fdisk /dev/vda
输入 n (add a new partition,添加一个分区) 然后 p (primary ,主分区) 最后 w 保存退出。
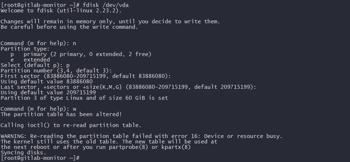
创建完成后可以看到已经多了一个vda3分区:

将分区格式改成 8e (即lvm格式)
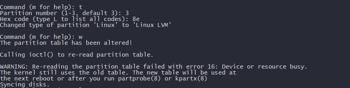
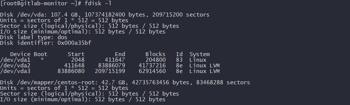
重启虚拟机!
pvcreate /dev/vda3 创建物理卷
vgcreate amfslvm2 /dev/sda3 创建卷组
查看卷组:vgscan

合并卷组:vgmerge centos amfslvm2
查看卷组是否合并:pvdisplay

执行:lvresize -L +60G /dev/mapper/centos-root 给这个路径添加磁盘容

xfs_growfs /dev/mapper/centos-root识别分区大小
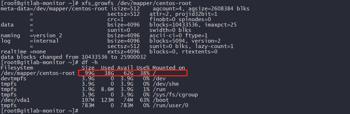
命令行模式使用KVM
1 创建卷
qemu-img create -f qcow2 template.qcow2 100G
qemu-img create -f qcow2 centos7.6-template.qcow2 100G
这样就创建了一个100G的动态扩展的qcow2格式的磁盘(这里的100G只是磁盘的最大值,没有被写入数据前只有不到200k大小)
查看卷信息可以用下面的命令,disk size才是其实际占用的宿主机磁盘大小
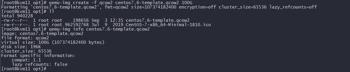
2 创建虚拟机
准备镜像文件:

2.1 命令行创建虚拟机
virt-install –name centos7.6-template –ram=4096 –vcpus=2 –location=/opt/CentOS-7-x86_64-Minimal-1810.iso –disk path=/opt/centos7.6-template.qcow2,size=100 –network bridge=br0 –graphics=none –console=pty,target_type=serial –extra-args=”console=tty0 console=ttyS0″
命令说明:
–name 指定虚拟机的名称
–memory 指定分配给虚拟机的内存资源大小
maxmemory 指定可调节的最大内存资源大小,因为KVM支持热调整虚拟机的资源
–vcpus 指定分配给虚拟机的CPU核心数量
maxvcpus 指定可调节的最大CPU核心数量
–os-type 指定虚拟机安装的操作系统类型
–os-variant 指定系统的发行版本
–location 指定ISO镜像文件所在的路径,支持使用网络资源路径,也就是说可以使用URL
–disk path 指定虚拟硬盘所存放的路径及名称,size 则是指定该硬盘的可用大小,单位是G
–bridge 指定使用哪一个桥接网卡,也就是说使用桥接的网络模式
–graphics 指定是否开启图形
–console 定义终端的属性,target_type 则是定义终端的类型
–extra-args 定义终端额外的参数
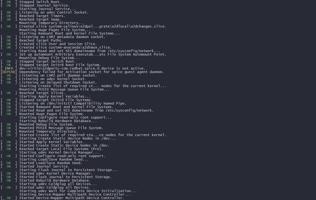

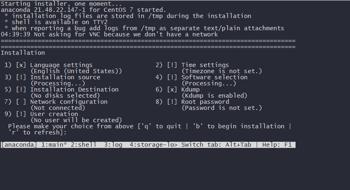
2设置时区
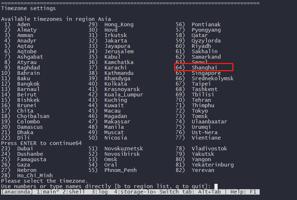
设置内网固定IP地址:
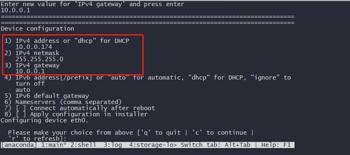
全部配置完成后,输入”b”开始安装
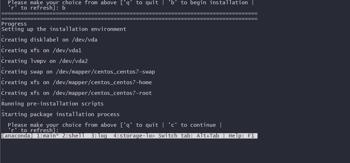
2.2 使用XML安装
<domain type=”kvm”>
<name>centos</name> //虚拟机名称
<memory unit=”MiB”>1024</memory> //虚拟机最大内存上线
<currentMemory unit=”MiB”>1024</currentMemory> //虚拟机当前内存
<vcpu>2</vcpu> //cpu数量
<os>
<type arch=”x86_64″ machine=”pc”>hvm</type>
<boot dev=”hd” />
<boot dev=”cdrom” />
</os>
<features>
<acpi />
<apic />
<pae />
</features>
<clock offset=”localtime” />
<on_poweroff>destroy</on_poweroff>
<on_reboot>restart</on_reboot>
<on_crash>destroy</on_crash>
<devices>
<emulator>/usr/libexec/qemu-kvm</emulator> //这个位置一般不动,,这是你的kvm安装位置
<disk type=”file” device=”disk”>
<driver name=”qemu” type=”qcow2″/>
<source file=”/home/images/centos.qcow2″ /> //qcow2镜像盘位置
<target dev=’sda’ bus=’virtio’/>
<alias name=’virtio-disk0’/>
</disk>
<disk type=”file” device=”cdrom”>
<source file=”/home/iso/CentOS-7-x86_64-Minimal-1804.iso” />
//iso文件
<target dev=’hda’ bus=’ide’/>
</disk>
<interface type=”bridge”>
<source bridge=”br0″/>
</interface>
<input type=”mouse” bus=”ps2″ />
<graphics type=”vnc” port=”-1″ autoport=”yes” listen=”0.0.0.0″ keymap=”en-us” />
<serial type=’pty’>
<target port=’0’/>
</serial>
<console type=’pty’>
<target type=’serial’ port=’0’/>
</console>
</devices>
</domain>
2.3 虚拟机网络设置
cat /etc/sysconfig/network-scripts/ifcfg-eth0
TYPE=Ethernet
PROXY_METHOD=none
BROWSER_ONLY=no
BOOTPROTO=static
DEFROUTE=yes
IPV4_FAILURE_FATAL=no
IPV6INIT=yes
IPV6_AUTOCONF=yes
IPV6_DEFROUTE=yes
IPV6_FAILURE_FATAL=no
IPV6_ADDR_GEN_MODE=stable-privacy
NAME=eth0
UUID=7d02dc3b-876d-4d2e-93a1-01716b5eb694
DEVICE=eth0
ONBOOT=yes
IPADDR=10.0.0.174
PREFIX=24
GATEWAY=10.0.0.1
DNS1=114.114.114.114
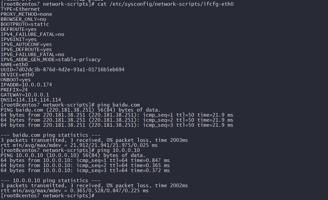
3 KVM相关命令
查看所有虚拟机(包含已停止状态)
virsh list –all
开机
virsh start kvm_name
关机
virsh shutdown kvm_name
强制关机
virsh destroy kvm_name
开机自动开机
virsh autostart kvm_name
删除虚拟机
virsh undefine kvm_name
暂停,挂起虚拟机
virsh suspend kvm_name
暂停状态还原
virsh resume kvm_name
设置虚拟机开机自动启动
virsh autostart
设置虚拟机开机取消自动启动
virsh autostart –disable
4 将home分区磁盘转移到根目录
安装完后发现磁盘空间有46G划分给home了,需要全部转移到/
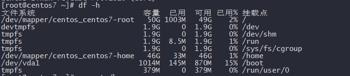
以root用户直接登陆(这是为了解决/home目录被占用的情况,也可以使用其它方式终止/home被占用,不过这样最直接)
卸载/home
umount /home
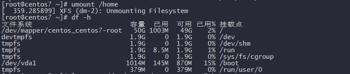
删除/home所在的lv逻辑卷
lvremove /dev/mapper/centos_centos7-home

vgdisplay //查看卷组可用空间
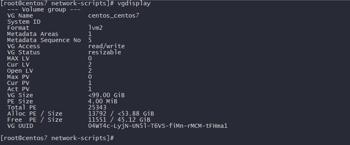
扩展/root所在的lv
lvextend -L +45G /dev/mapper/centos_centos7-root
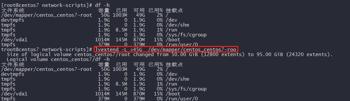
扩展/root文件系统
xfs_growfs /dev/mapper/centos_centos7-root
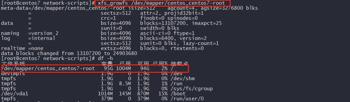
安装完成后对服务器进行优化
5 克隆虚拟机
查看虚拟机
virsh list –all

查看虚拟机配置文件
ll /etc/libvirt/qemu

查看虚拟机磁盘文件

virsh shutdown centos7.6-template
开始克隆虚拟机
virt-clone -o centos7.6-template -n showdoc-kvm2 -f /opt/showdoc.qcow2
选项:
-o:原虚拟机名
-n:新生成的虚拟机名
-f:新生成的虚拟机的磁盘文件的路径


virsh start showdoc-kvm2

进入虚拟机
virsh console showdoc-kvm2
复制磁盘文件和配置文件克隆
cp template.qcow2 showdoc.qcow2
以上就是关于用gg修改器怎么设置root_怎么用GG修改器修改的全部内容,游戏大佬们学会了吗?

gg修改器免root版w,下载gg修改器免root版w,畅玩游戏 分类:免root版 4,109人在玩 如果你是一位喜欢玩游戏的玩家,那么你一定知道GG修改器。这是一款非常流行的游戏辅助工具,可以让你在游戏中获得更多便利,比如无限金币、无限血量等等。然而,很多玩家不想Root自……
下载
泰拉瑞亚gg修改器免root_泰拉瑞亚GG修改器免付费版 分类:免root版 6,395人在玩 各位游戏大佬大家好,今天小编为大家分享关于泰拉瑞亚gg修改器免root_泰拉瑞亚GG修改器免付费版的内容,轻松修改游戏数据,赶快来一起来看看吧。 泰拉瑞亚新手开荒教程 新手建议改……
下载
王者荣耀2019点券金币修改器永久免费版下载 分类:免root版 7,494人在玩 王者荣耀2019点券金币修改器永久免费版从名字上就可以看出来这是一款无敌存在的修改器了,对于缺少点券金币的玩家来说这无疑是一款求之不得的神器,金币点卷的重要性小编就不解释……
下载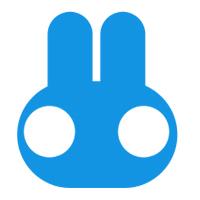
360root和gg修改器_GG修改器手机 分类:免root版 4,321人在玩 各位游戏大佬大家好,今天小编为大家分享关于360root和gg修改器_GG修改器手机的内容,轻松修改游戏数据,赶快来一起来看看吧。 安卓4.0时代,由于手机厂商的系统不够完善,以及厂商……
下载
gg修改器 不root_gg修改器不root对手机有影响吗 分类:免root版 5,365人在玩 各位游戏大佬大家好,今天小编为大家分享关于gg修改器 不root_gg修改器不root对手机有影响吗的内容,轻松修改游戏数据,赶快来一起来看看吧。 这是我4年前写的手机测评,现在回头看……
下载
华为gg修改器root权限,华为GG修改器root权限,让你的手机发挥更强大的潜力 分类:免root版 4,682人在玩 随着智能手机的不断普及,用户对于手机的需求也越来越高。除了基本的通话、短信、上网等功能外,很多人希望自己的手机能够更加强大,可以玩更多的游戏、使用更多的应用等。而华为GG……
下载
gg修改器免root版雪冷水,下载gg修改器免root版雪冷水,让你的游戏更加畅快 分类:免root版 2,429人在玩 现在我们越来越依赖手机游戏来消磨时间和放松心情。但是有时候游戏内的一些功能限制如金币、经验等,会影响到我们的游戏体验,这时候就需要一款好用的修改器来解决这些问题。今天,……
下载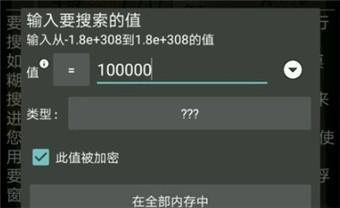
纵横兔root框架gg修改器,下载纵横兔root框架gg修改器 分类:免root版 4,075人在玩 作为一款优秀的Android手机root工具,纵横兔root框架gg修改器早已经得到了广大用户的认可和喜爱。它不仅具备方便快捷、安全稳定等特点,而且在操作过程中毫无难度,是目前市场上最……
下载
如何取消gg修改器免root_彻底删除gg修改器 分类:免root版 4,189人在玩 各位游戏大佬大家好,今天小编为大家分享关于如何取消gg修改器免root_彻底删除gg修改器的内容,轻松修改游戏数据,赶快来一起来看看吧。 *本文来自花粉俱乐部-踏雪乌雅 6.智慧识屏……
下载
gg修改器 已root_Gg修改器吧 分类:免root版 4,865人在玩 各位游戏大佬大家好,今天小编为大家分享关于gg修改器 已root_Gg修改器吧的内容,轻松修改游戏数据,赶快来一起来看看吧。 首先,你的手机得支持OTG功能,也就是手机能支持外接U盘……
下载