
各位游戏大佬大家好,今天小编为大家分享关于gg修改器最新版本使用教程_gg修改器最新版怎么用教学的内容,轻松修改游戏数据,赶快来一起来看看吧。
一、通过文件管理器FileStation套件(以下简称fs)管理文件
1、通过fs上传第一个文件
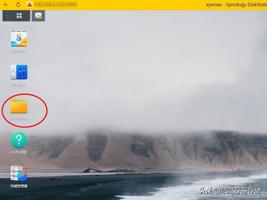
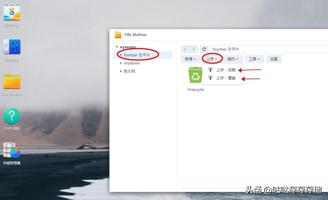
桌面打开“FileStation”套件,可以看到我们在控制面板创建好的共享文件夹,侧边栏选中要上传进的目录,点击右边工具栏的“上传”,有如图“忽略”和“覆盖”两种方式。
忽略就是如果上传的文件名原有相同,会自动跳过不上传此文件,保留原有的存在的文件;覆盖就是不询问直接上传覆盖。
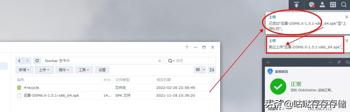
演示可以看到右上提示信息,忽略方式会跳过上传
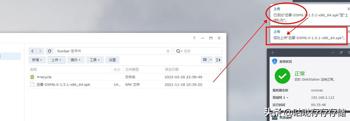
而覆盖方式会成功上传覆盖。
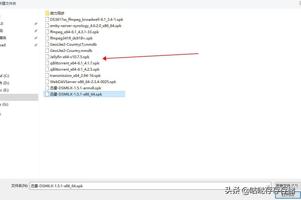
一般选择忽略,打开后选择要上传的文件打开即可,上传多个就多选,注意:打开时无法选择整个目录上传怎么办?
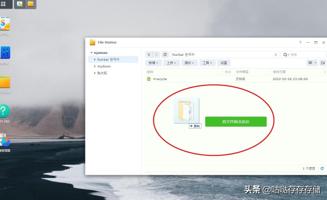
可以在win系统直接将目录拖到浏览器的nas登录页面的fs套件文件夹的空白区即可。另外也可以如上期提到的共享网络内对nas共享文件夹直接拖放也可以。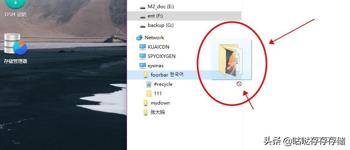
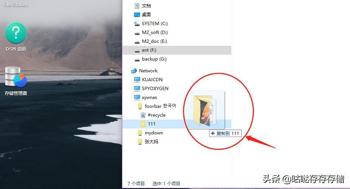
注意上2张图片对比,看到拖到父目录是禁止状态,子目录ok,所以win系统内文件夹或文件不能直接拖放到一级共享文件夹,也就是控制面板直接创建的父目录,只能拖放到该目录的子目录。群晖dsm系统在很多时候使用没什么感觉,一旦仔细下来处处是坑,哈哈,当然也处处是学问。。。
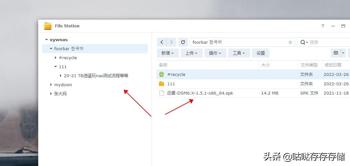
这时会看到在目录右边内容区有已经上传好的文件或拖放到子目录的文件夹,第一个文件(夹)就上传到nas主机内了。
2、文件或文件夹的基础管理
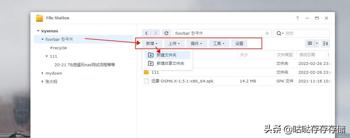
在fs内选中某个共享文件夹,右边会有工具栏,第一个是新增。
新增文件夹就是直接在此共享文件夹新建个子目录,给个文件夹名称即可
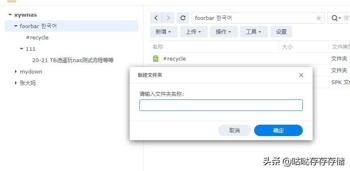
如果选择新增共享文件夹,弹出的是控制面板打开的新增共享文件夹,一级父目录。上期已经说过这里忽略。
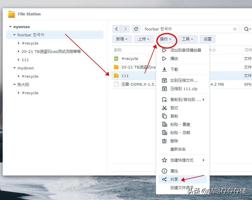
在“操作”工具选项内可以看到常规操作,这个和win系统使用方式基本相同。
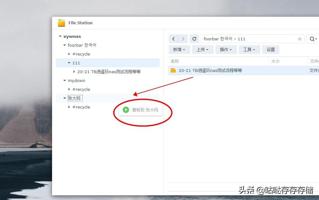
也可以拖住某一文件(夹)放到左边侧边栏其它目录进行复制或移动,默认是移动操作,按住键盘ctrl时,就是复制。
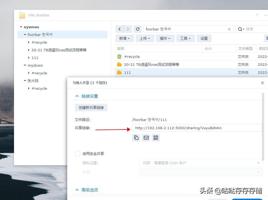
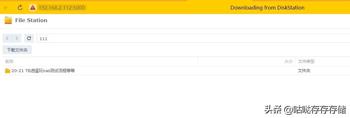
在操作菜单底部有“共享”打开后如上图,共享链接如果有公网或域名使用就可以直接分享给外网的朋友使用,具体安全,高级选项等等,这里略过,有兴趣自己点开验证即可。
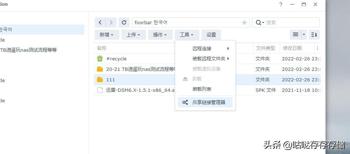
在工具菜单内如上图,远程连接和装载远程文件夹,下面共享链接管理器,可以查看到刚才我们共享出去的文件夹,可以对其删除等等。
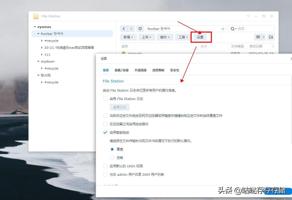
在设置菜单可以看到该文件夹的高级属性操作,因为是做的入门教程,在这里也说不完,不了解的可以进去操作验证。
以上文件夹的工具使用或设置操作等一些进阶用法,在以后具体套件时会结合不同的应用再演示。
以上是FileStation在基础应用,此时我们从安装dsm7系统到硬件添加使用,在文件管理器上传或操作文件,至此就是一个完整的nas系统的最基础的使用。因为nas是存储管理为核心,存储又以文件(夹)本身为基石。下面会把共享文件夹访问方式补充出来。
二、使用synologydrive server同步文件夹
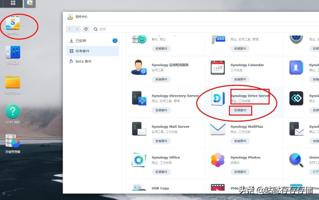
打开桌面套件中心,第一次使用会弹出提示,确认即可,在套件中心找到synologydrive server套件,点击名称可以查看详细介绍,我们直接点击下方安装套件。
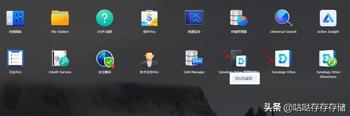
点击最左上角的主菜单将上图synologydrive管理控制台和synologydrive分别右键,添加到桌面方便使用。
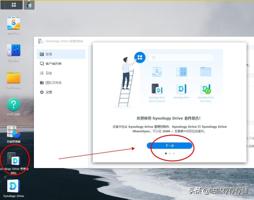
打开管理控制台,一直点下一步直到进行界面。
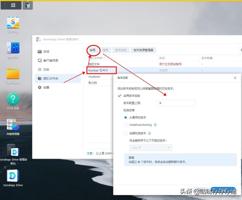
在团队文件夹,选中要访问同步的文件夹,点上方启用,弹出版本控制直接点确定即可。
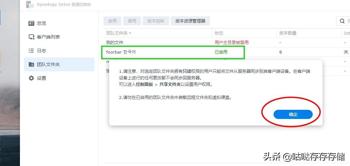
这时提示注意2点,按字面理解即可。只读用户只能下载同步,不能回传双向同步。点确定后,该目录就已启用,可以在pc端同步。如果这步不启用的话会发生什么?
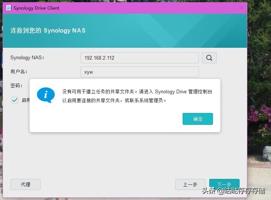
Pc端在安装连接时提示找不到任务目录。
nas系统的套件安装并设置结束后,就是pc端安装客户端了。在群晖下载中心下载drive的pc版本,链接放在这里
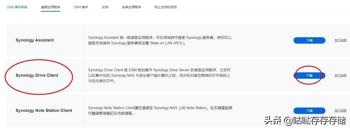
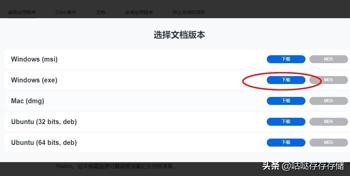
选择合适自己的版本下载即可,下载后直接在pc安装客户端。安装完成后打开synologydrive client
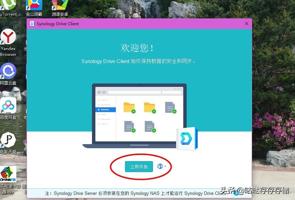
点击立即开始
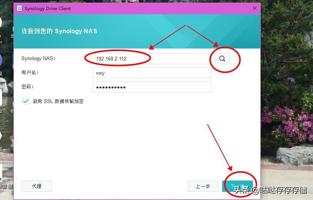
输入nas的ip地址,如果是远程使用的就是远程ip,或者远程使用的域名,在局域网时上方右边有个搜索,点击后自动搜索局域网内在使用的nas主机,可以直接选择,输入完成后下一步
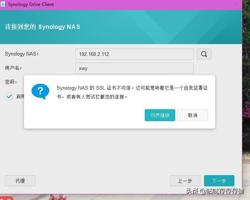
提示证书不安全,仍然继续。
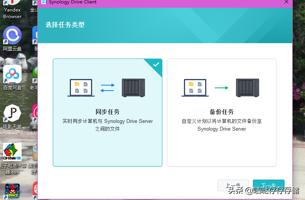
这时提示有两种任务类型左边是双向同步(非受限用户),nas或主机有一方文件变化,即按最新日期立即同步到另一方,保持2地文件夹。
右边是备份任务,将计算机内文件(夹)定期或手动备份到nas主机内。
同步任务一般在企业或专业用户使用较多,个人使用的是备份任务较多,这时说下备份任务操作,同步任务进入后也可以在列表重新设置,二者通道相同。不管哪种按提示完成即可。
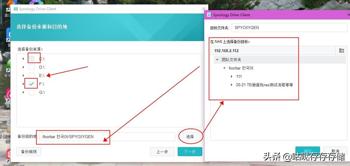
在备份任务进去后,备份源就是你电脑上哪个目录要备份到nas内,可以整个分区进行备份,当然,win系统的c盘是不能整个备份的,只能选择c盘下的文件夹,所以c是黑色的。
备份目的地就是备份到nas哪个目录,点浏览可以找到,前面控制台启用的目录,不启用的这里也不会显示。下一步。
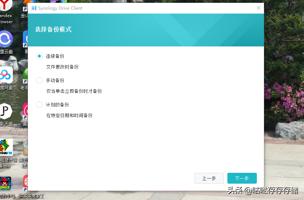
备份模式里,连续备份是文件有更改变化时系统会自动备份变化文件到nas里;手动备份就是我们操作点击备份了才开始备份;计划备份是指定日期和时间,就是计划任务备份。个人习惯手动备份所以选了第二个。
另外注意,第一次把pc内备份源备份到nas主机以后,以后的备份不管哪种方式,系统只会上传变更的文件或目录。不是备份一次就全部把文件重新写入到nas内一次。
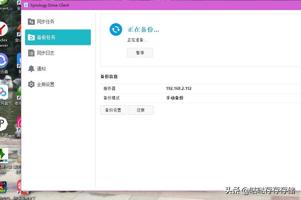
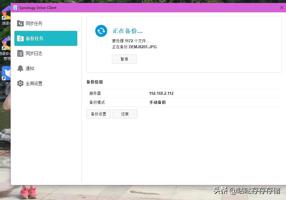
在上图备份任务内右边点开始即可进行上传备份,也可以点暂停。我这文件有些多就取消了。
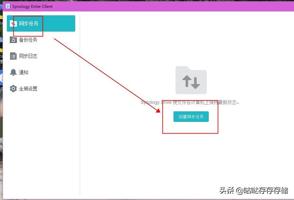
这里可以看到,刚开始进入时有两种模式选择时,同步任务在最上方,点右边就可以按提示进行创建同步。
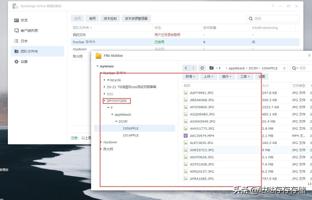
这时就可以filestation套件内依次展开目录就可以看到刚才电脑备份任务上传进来的文件。
这里是结合filestation套件使用,通过drive套件进行pc等客户端对nas内的目录进行访问管理。Drive的客户端可以经常代替网上邻居访问或磁盘映射的,这个会使用起来会越来顺手。当然我们每个人的使用习惯不同,以上仅以个人经验成文,感谢谅解。
此篇是nas系统的文件管理器的基本使用,群晖主机的组装到通过filestation上传第一个文件时,标志着我们已经正式开始了nas主机的上手和以后的各种功能操作。
后面会结合nas系统的入门及套件使用的归类进行记录自己的一些经验;同时在下期介绍webwebDAV、手机管理nas的基础app的使用等。
后记:使用nas也有不少年头了,感觉这些没什么讲头的,可以抄起键盘鼠标记录下来的时候真觉得每一处都是文章。简单操作和使用都是上千字数十张图,另外为什么未使用视频进行讲解,其它这点心理学上文字媒体和电视媒体对心理影响是不同的,文字或图文媒体是冷静的、加深记忆的也就是晓知以情;而电视或视频媒体是情绪的、被动接受的也就是动之以理,这样的区别。当然,我这pr、ae还算过得的去或许在以后懒得截图码字的时候还是会上视频的,哈哈。
为心理分析点个赞哦。
以上就是关于gg修改器最新版本使用教程_gg修改器最新版怎么用教学的全部内容,游戏大佬们学会了吗?
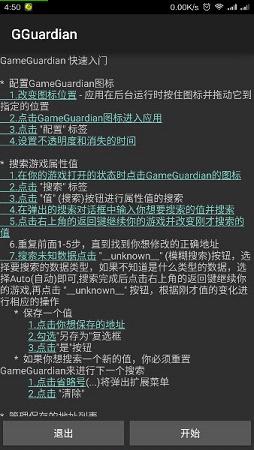
如何让gg修改器免root,标题:如何让gg修改器免root一款优秀的软件推荐 分类:免root版 5,069人在玩 在大多数情况下,修改游戏数据需要获取root权限。但是,这个过程往往比较麻烦,特别是对于不懂技术的用户来说。今天我们要向大家介绍一款名为“gg修改器”的软件,它可以让您在不获取……
下载
gg修改器修改方舟root,标题:优秀的方舟Root修改软件GG修改器 分类:免root版 2,778人在玩 如果你是一位热爱游戏的人,那么你一定知道一款名为《明日方舟》的游戏。它是一款非常受欢迎的手机游戏。但是,随着游戏的发展,有些玩家需要root权限才能更好地玩游戏。于是,GG修……
下载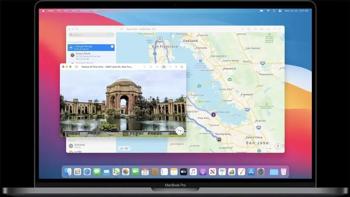
用gg修改器手机需要root吗_手机没有root可以用gg修改器吗 分类:免root版 7,215人在玩 各位游戏大佬大家好,今天小编为大家分享关于用gg修改器手机需要root吗_手机没有root可以用gg修改器吗的内容,轻松修改游戏数据,赶快来一起来看看吧。 无论你是否喜欢手机游戏,游……
下载
如何root gg修改器,软件推荐:如何root gg修改器 分类:免root版 5,042人在玩 如果你是一名游戏玩家,那么你一定知道gg修改器的重要性。它可以让你轻松地修改游戏数据,比如修改金币、经验值等等。然而,为了使用gg修改器,你需要root你的安卓设备。今天我要介……
下载
gg修改器不root能用么_gg修改器不root怎么用 分类:免root版 5,094人在玩 各位游戏大佬大家好,今天小编为大家分享关于gg修改器不root能用么_gg修改器不root怎么用的内容,轻松修改游戏数据,赶快来一起来看看吧。 如果你在几年前使用过搭载 Android 或者 ……
下载
如何取消gg修改器免root_彻底删除gg修改器 分类:免root版 4,331人在玩 各位游戏大佬大家好,今天小编为大家分享关于如何取消gg修改器免root_彻底删除gg修改器的内容,轻松修改游戏数据,赶快来一起来看看吧。 *本文来自花粉俱乐部-踏雪乌雅 6.智慧识屏……
下载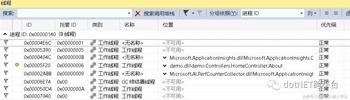
gg修改器免root插件_免root的gg修改器 分类:免root版 6,074人在玩 各位游戏大佬大家好,今天小编为大家分享关于gg修改器免root插件_免root的gg修改器的内容,轻松修改游戏数据,赶快来一起来看看吧。 什么是.NET?什么是.NET Framework?本文将从上……
下载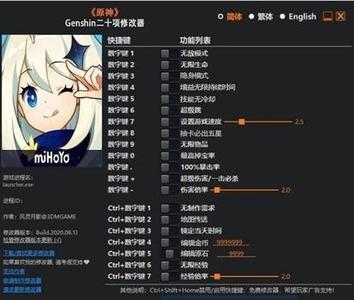
阴阳师gg修改器无root,下载阴阳师gg修改器无root,畅玩游戏 分类:免root版 3,257人在玩 如果你是一名阴阳师的忠实玩家,那么你一定知道在游戏中获取金币和灵玉是非常困难的事情。但是,现在有了阴阳师gg修改器无root,这一切都将变得简单! 为什么选择阴阳师gg修改器无r……
下载
gg修改器要用root吗_gg修改器不用root能修改嘛 分类:免root版 6,567人在玩 各位游戏大佬大家好,今天小编为大家分享关于gg修改器要用root吗_gg修改器不用root能修改嘛的内容,轻松修改游戏数据,赶快来一起来看看吧。 小伙伴们我是大逗虫,就是你们又爱又恨……
下载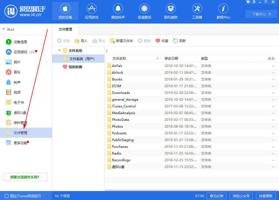
怎样打开gg修改器root权限_怎么gg修改器root权限 分类:免root版 6,847人在玩 各位游戏大佬大家好,今天小编为大家分享关于怎样打开gg修改器root权限_怎么gg修改器root权限的内容,轻松修改游戏数据,赶快来一起来看看吧。 一键越狱 系统要求:iOS 12.0 –……
下载